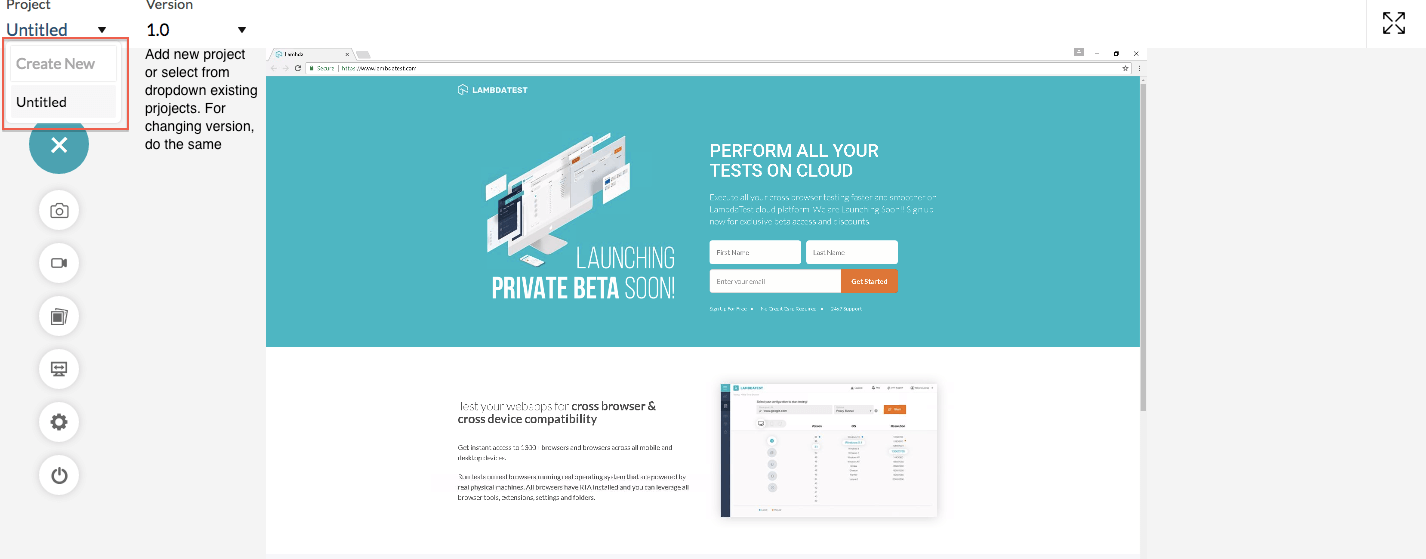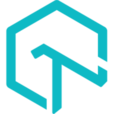Real time browser testing
How to launch a VM?
Step 1: Go to Real Time Browser Page.
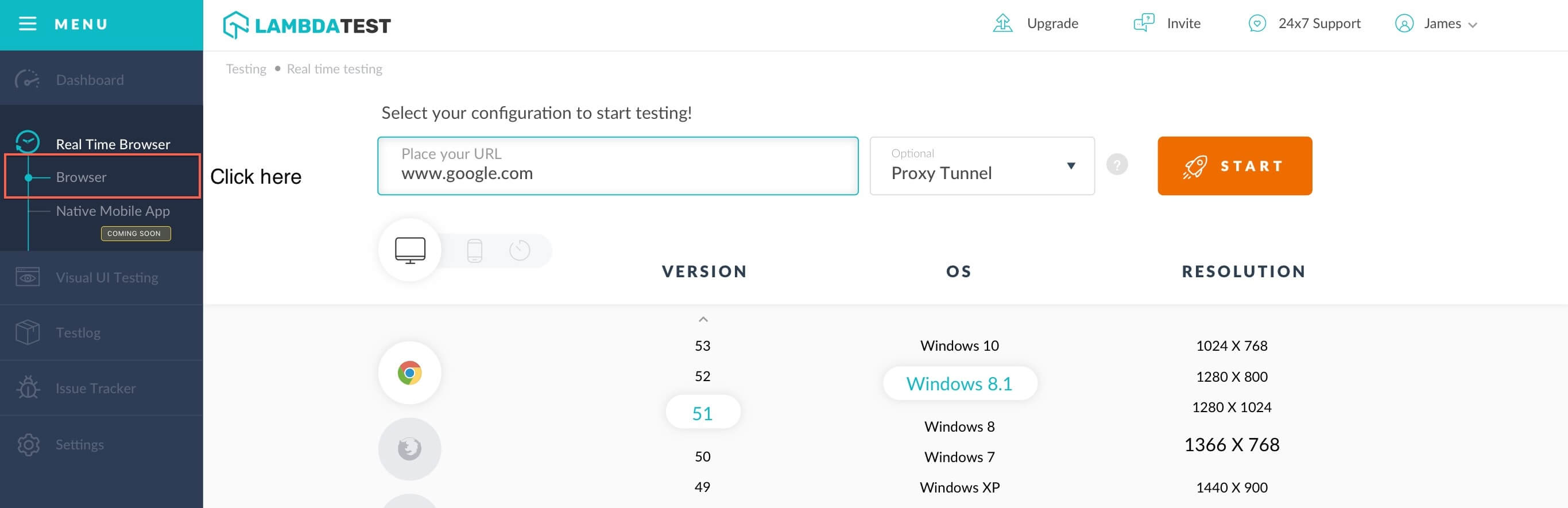
Step 2: Select the configuration (Device Type, OS, Browser, browser version, device name/resolution) of the VM you want and enter the URL.
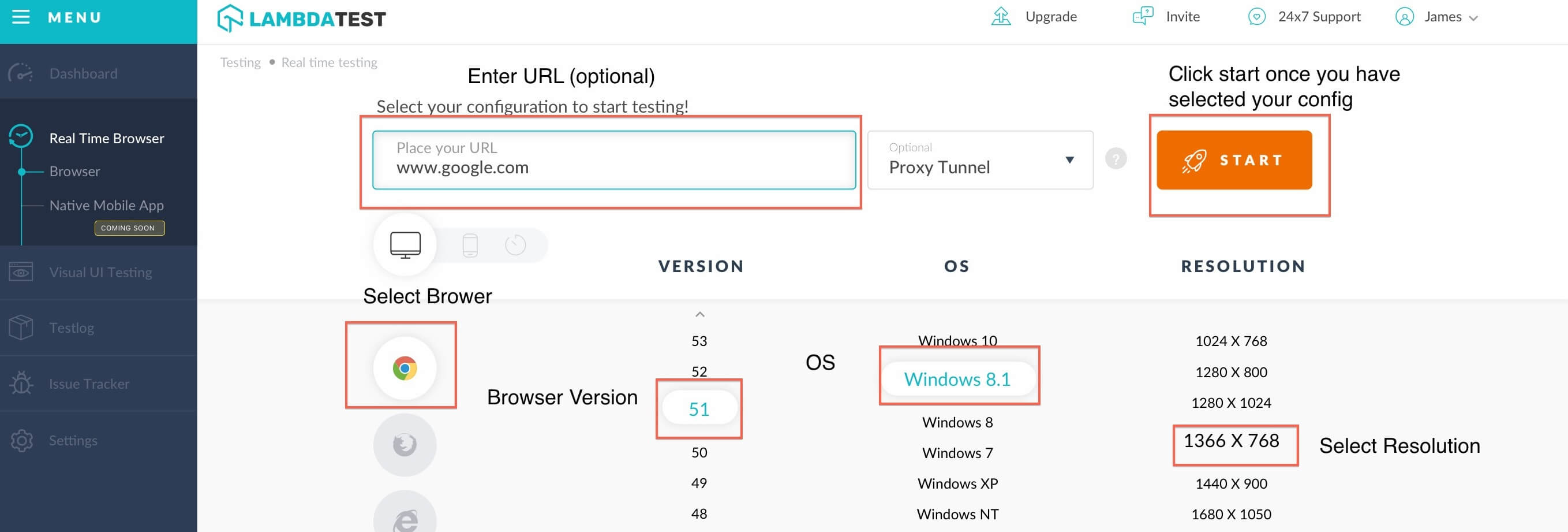
Step 3: Finally, click to launch your desired VM.
How to take a screenshot and record issues with the help of image editor?
Step 1: On the page, where VM is running. On the left side you will find controller buttons. Click the button with camera icon to generate a screenshot for the VM page you are currently on.
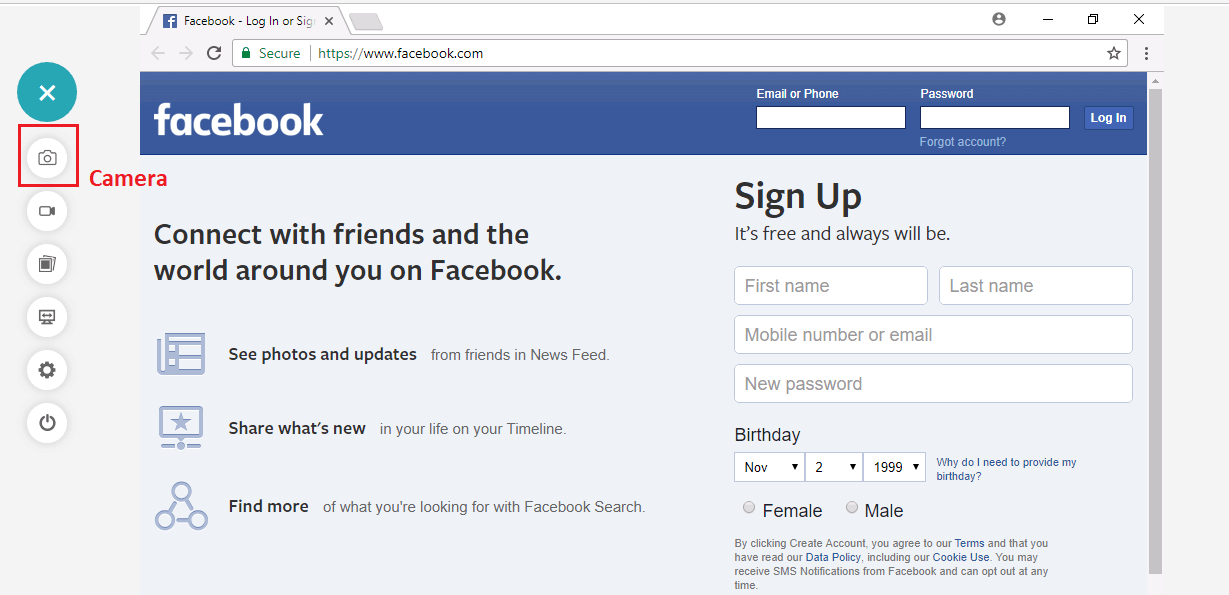
Step 2: After that an image editor will pop out where you can edit and comment on the image. Plus, you can check a check-box to mark an issue.
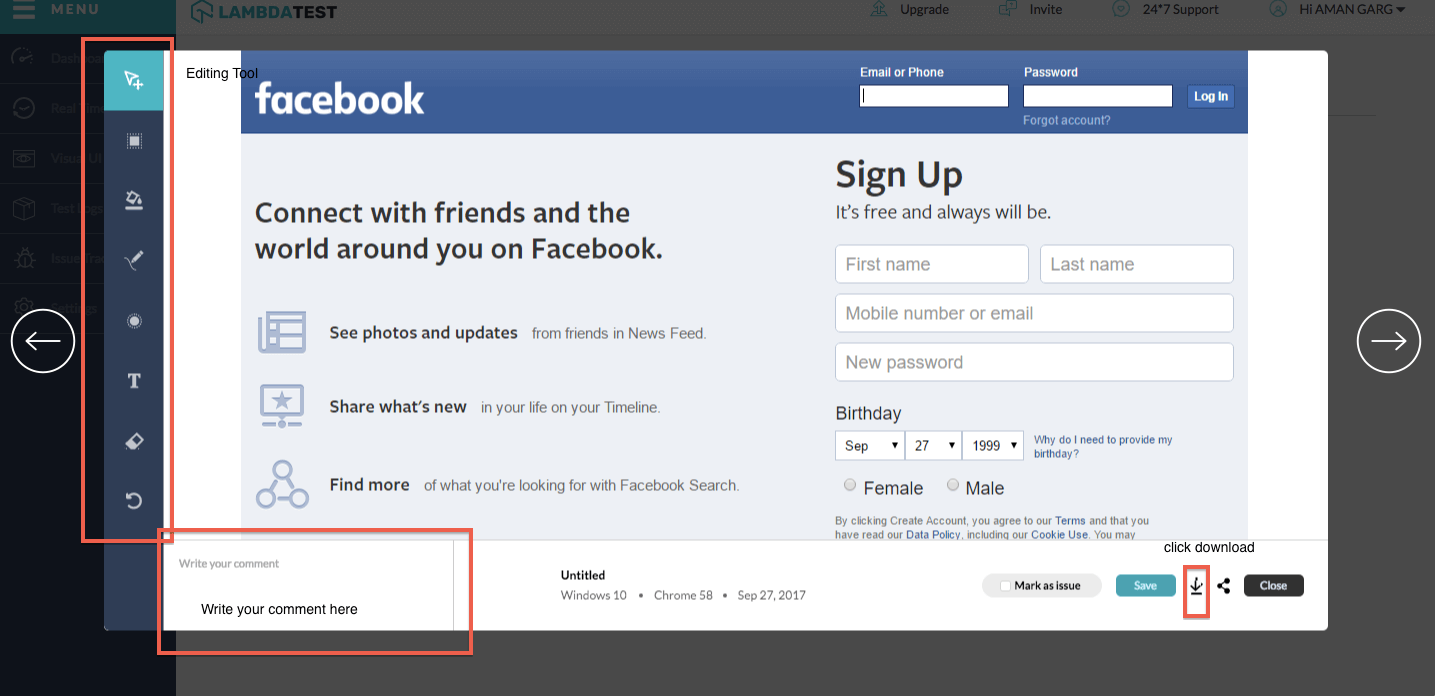
Step 3: Finally click save and done.
//CODE EXAMPLE
ReactDOM.render(<h1>Hello, world!</h1>, document.getElementById("root"));
How to record a video log of the test session?
How to record a video log of the test session? Step 1: On the page, where VM is running. On the left side you will find controller buttons. Click the button with video icon to record the video for the VM page you are currently on.
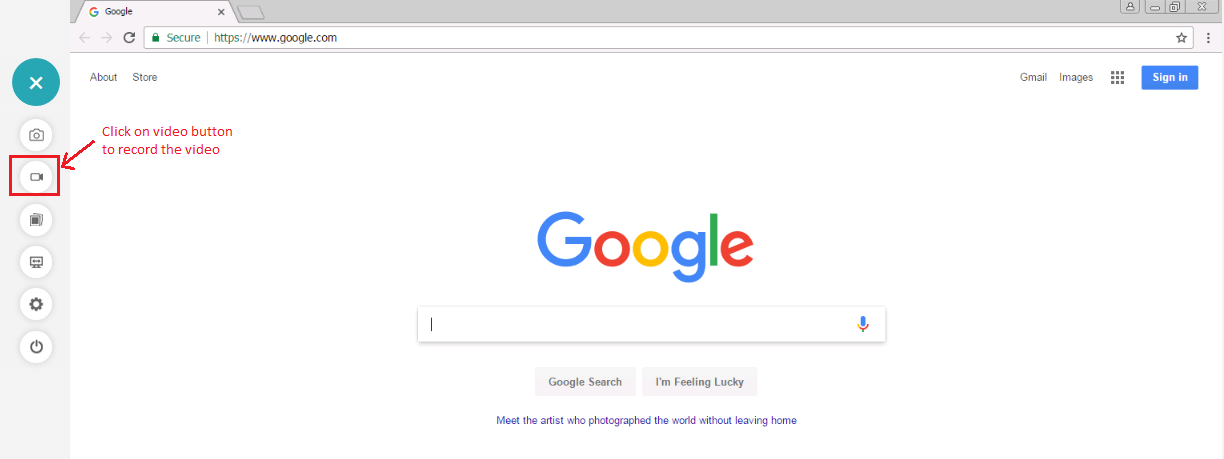
Step 2: Once recording is started you can see ‘stop recording’ button on the top right corner. The time for which you have recorded the session will be displayed next to the ‘stop recording’ button.
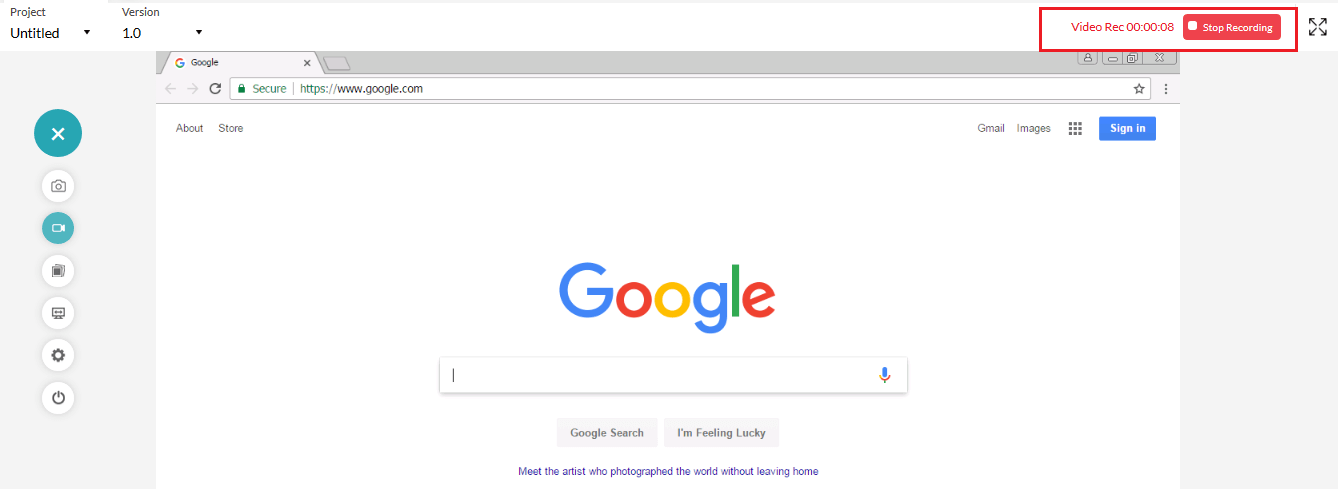
Step 3: To stop the recording, click on stop recording button.
How to create a project and project version?
Step 1: On the page, where VM is running you will find on top left Project name and Project Version box.
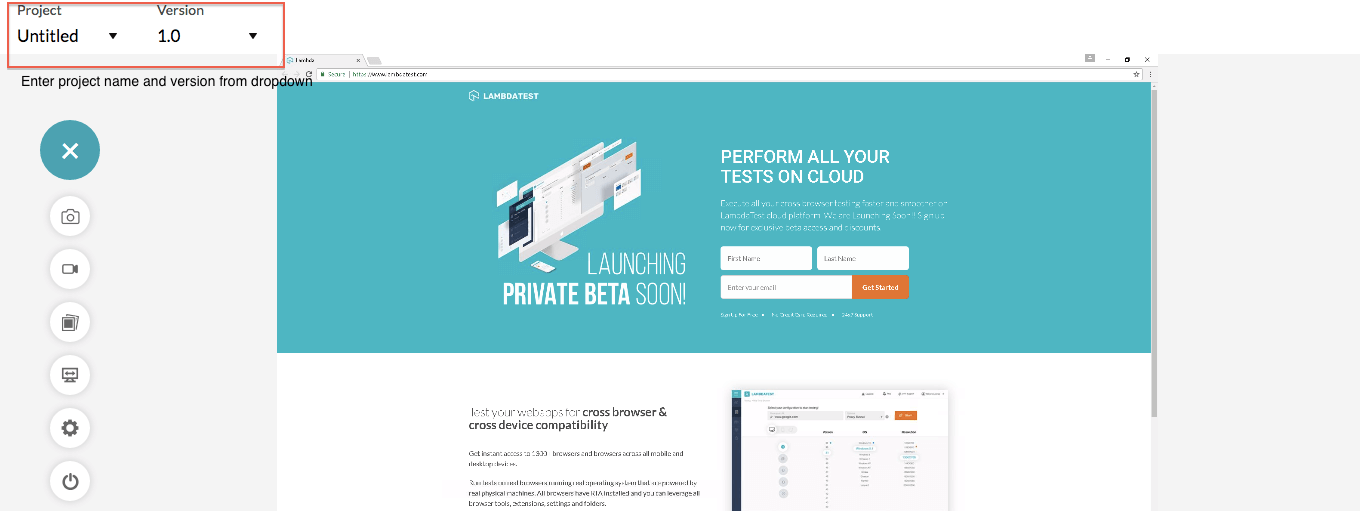
Step 2: Click the box and enter your desired project name or version and click enter to create.