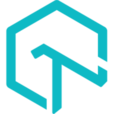How to Use Docs? Step By Step Tutorial.
How To add New Doc
Step 1: Navigate to Docs Folder.
Step 2: Create a New Markdown File. (A Markdown File ends with extension .md)
Step 3: Add Data in the Following Format.
---
id: tutorial
title: How to Use Docs? Step By Step Tutorial.
sidebar_label: Tutorial
---
Here, id - is the unique link to the file. title - is the title of Browser page. sidebar_label: is the title on Sidebar.
Step 4: Save The File.
How to Add Images/other Assets?
Step 1: Create A Folder named as assets under docs. Place your images and other assets here.
Step 2: In your Markdown document. You can Add an Image or any other asset by the following code example.

Step 3: Save The File.
How to Add Code Samples Inside the Markdown?
Step 1: Create a code block inside the markdown with placing code between a pair of ```.
Add Doc To Sidebar?
Step 1: Open sidebar.json inside website/ directory.
Step 2: You'll See code similar to following.
{
"docs": {
"Getting Started": ["real_time_browser_testing"],
"Automated Screenshot Testing": ["doc2"],
"Responsive Testing": ["doc3"]
},
"docs-other": {
"First Category": ["doc4", "doc5"]
}
}
Place your doc and its label name in similar fashion following a ',' (comma).
Step 3: Save the File.
Build Table of Contents
Step 1: To dynamically build Table of Contents place the Title with "##".
Example :
## My Topic
Change Branding/Header
Step 1: Navigate to website/ and open siteConfig.js.
Step 2: Change Values in accordance to the Keys for example :
title: "My Title",
copyright: `My Copyright`,
tagline: "My Tagline"
headerIcon: "img/header.png",
footerIcon: "img/logo.png",
favicon: "img/favicon.png",
colors: {
primaryColor: "#105d82",
secondaryColor: "#005ec7"
},
Note : The directory in which the images are located by default is : website/static/img/